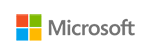
Outlook
For everyday email and calendars
Stay on top of multiple accounts with email, calendars, and contacts in one place. Available on desktop, mobile, and web.
Overview
Your Outlook can change everything
Together in one place
See everything you need to manage your day in one view. Easily stay on top of emails, calendars, contacts, and to-do lists—at home or on the go.
Connect your accounts
Access personal, work, or school emails in the Outlook app on desktop and mobile, including Outlook.com, Gmail, Yahoo!, iCloud, and more.
Write more effective emails
Help keep your sentences concise and polished with suggestions as you write, plus intelligent spelling and grammar checks.
Easily access your files
Quickly send, edit, or read a document on the go. Use Word, Excel, or PowerPoint from your inbox, and securely link to your OneDrive files.
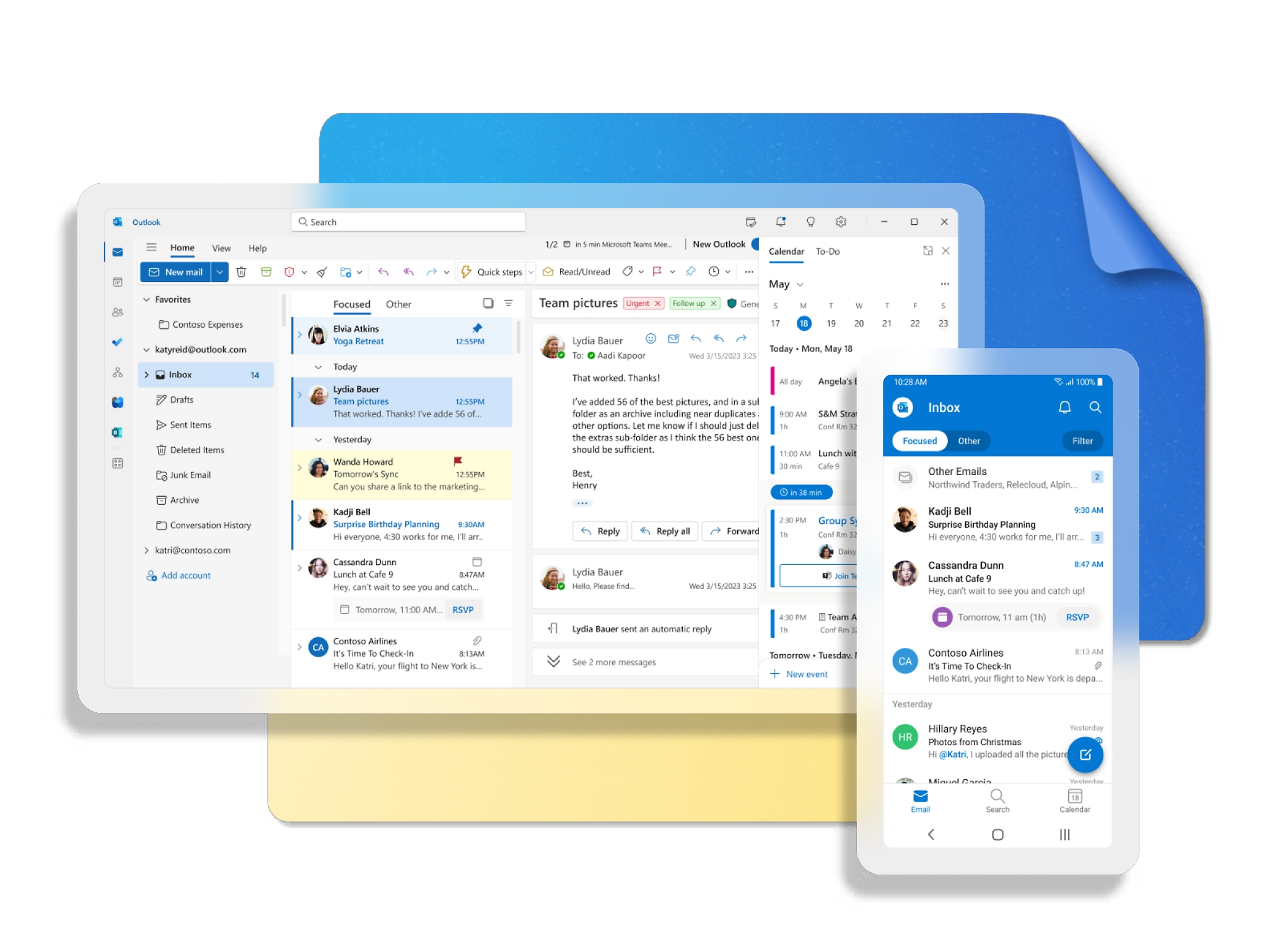
Protect your mailbox
With enterprise-grade security, Outlook scans attachments and links for threats. Encryption prevents forwarding of sensitive information.
Organize your Day
Schedule events, track packages and flights, and set reminders to help you stay on task.
Prioritize what matters to you
Remove clutter with focused inbox and sweep features. Put emails on snooze and flag important messages.
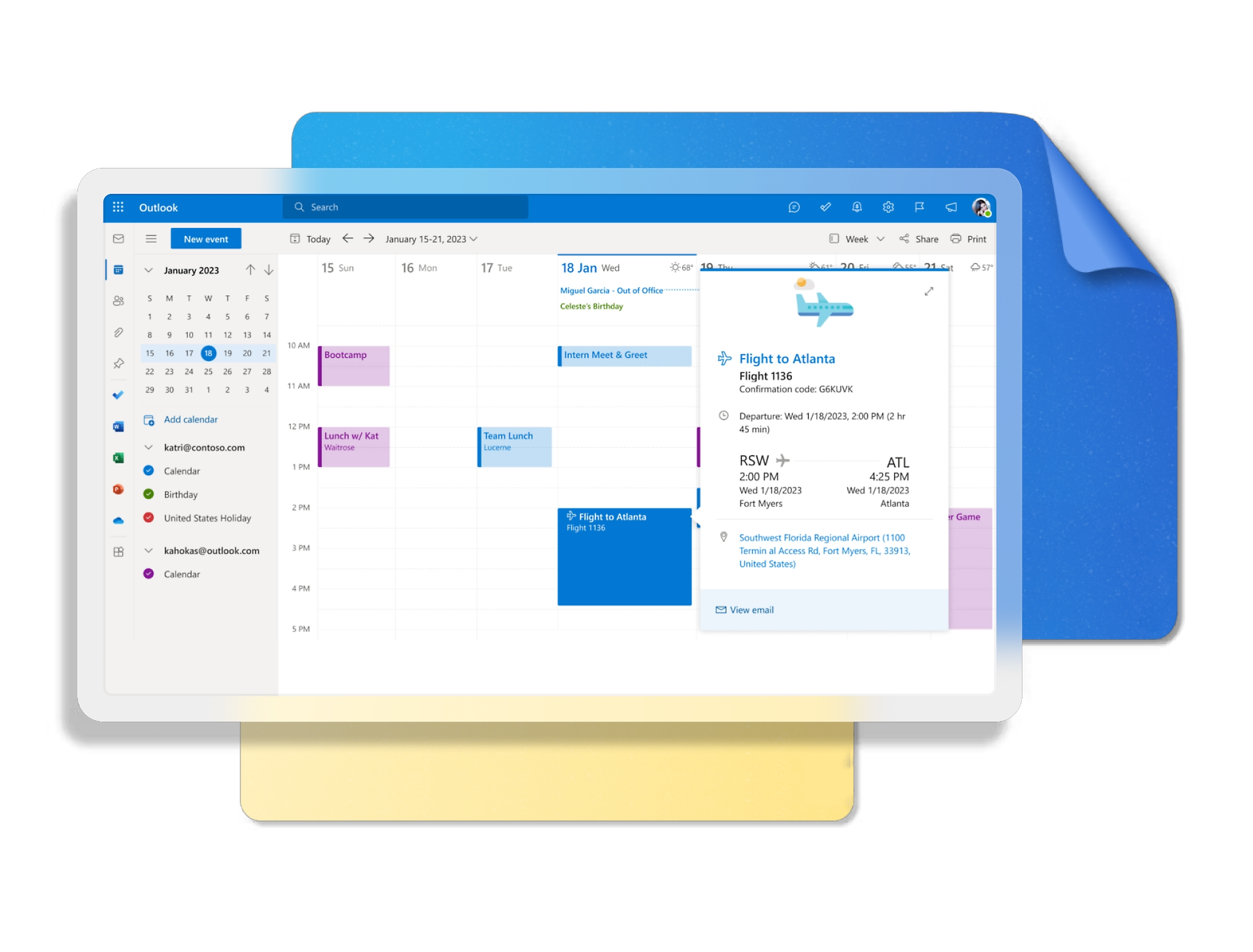
Now included in Microsoft 365
Supercharge your Microsoft 365 experience with AI. Copilot is included with a Microsoft 365 Personal or Family subscription, giving you powerful AI in your favorite apps, including Outlook. Copilot in Outlook currently works with outlook.com, hotmail.com, live.com, and msn.com email addresses.
Get email drafts started
Generate a first pass from scratch, or respond to mail with suggested drafts for you to edit length and add details.
Catch up on long conversations
Stay on top of long threads (and spend less time in your inbox) by having Copilot summarize key details and any questions specific to you.
Send emails with confidence
Ensure your emails have the right clarity, length, and tone so you come across the way you intended.
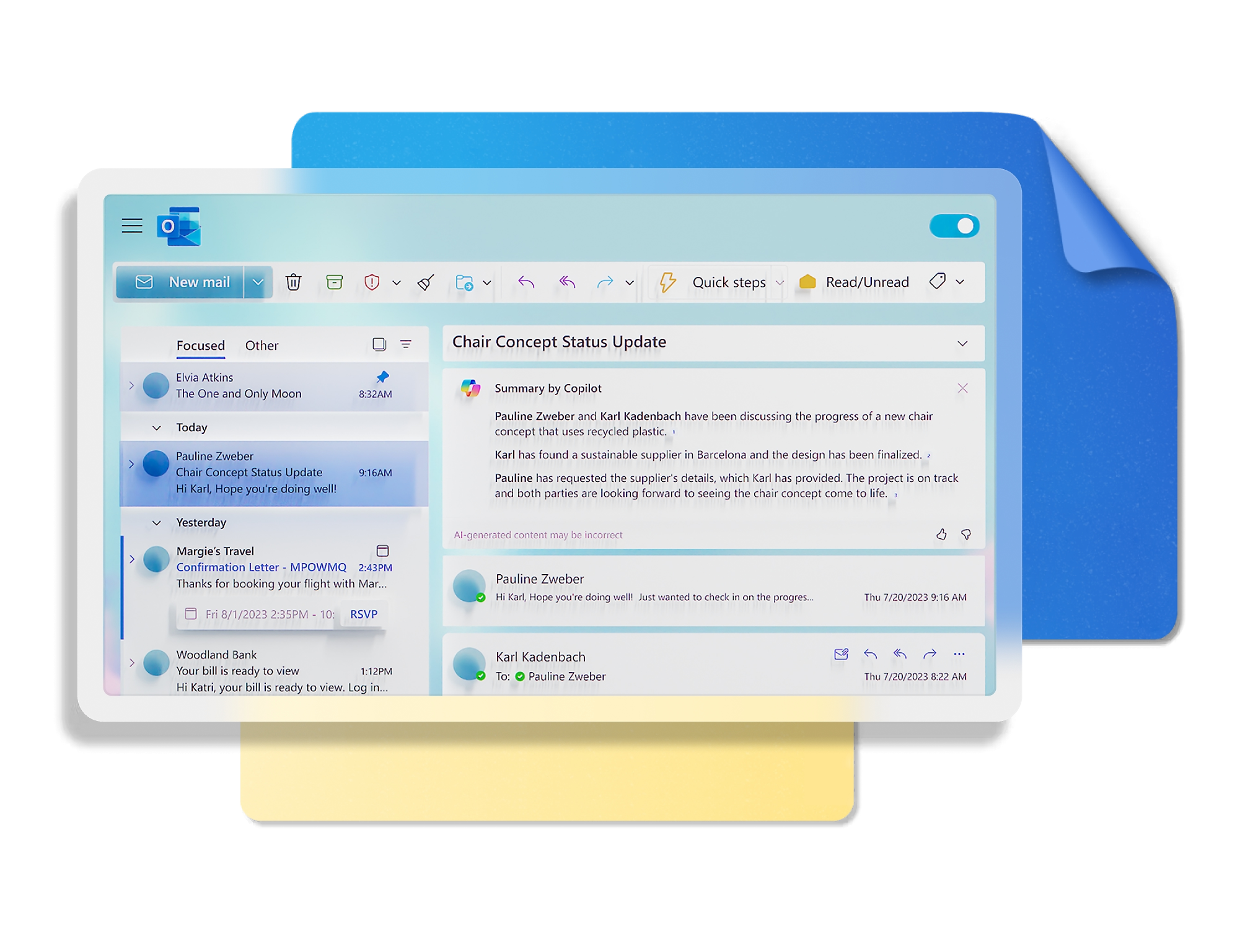
Pricing Notes:
- All Prices are Inclusive of GST
- Pricing and product availability subject to change without notice.

